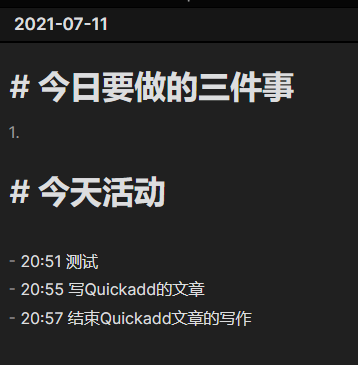QuickAdd插件介绍2(Template Choice)
摘要
本文介绍了QuickAdd插件的剪藏选项(Capture Choice),可以通过一个输入框进行快速输入。
引言
之前已经介绍了QuickAdd插件的模板选项(Template Choice),本文将继续介绍第2种模式剪藏选项(Capture Choice)。作者是如此介绍这功能的“Quick capture anything, anywhere.”。
另外,近期Bon在知乎专栏中也介绍了他使用QuickAdd的心得,可见 https://zhuanlan.zhihu.com/p/386885976 。他在文中将Capture翻译为“剪藏”,我个人的理解更偏向“捕获”(捕获输入框中的信息,做成卡片)。
相比于Bon撰写的心得文章,本文会更像是对插件开发者给出范例的中文说明( https://github.com/chhoumann/quickadd/blob/master/docs/Choices/CaptureChoice.md )。
插件名片
QuickAdd插件是由chhoumann开发,目前版本是0.3.4。但我个人使用非常不顺,这教程写得我崩溃,怀疑有很多bug,或者和我其他插件冲突了。下面演示的版本是0.2.16。
Github地址: https://github.com/chhoumann/quickadd
蓝奏云地址: https://wws.lanzoui.com/i8Hfqr0b18h
实际操作
案例来源
本案例来自插件开发者的给出的范例: https://github.com/chhoumann/quickadd/blob/master/docs/Choices/CaptureChoice.md 。但可能有所改变。
该案例是演示通过剪藏选项,快速在日记卡片中输入今日的日程信息。
建立日记
在设置-核心插件中打开日记插件。做以下设置(可以和我不同,我只是用于演示)
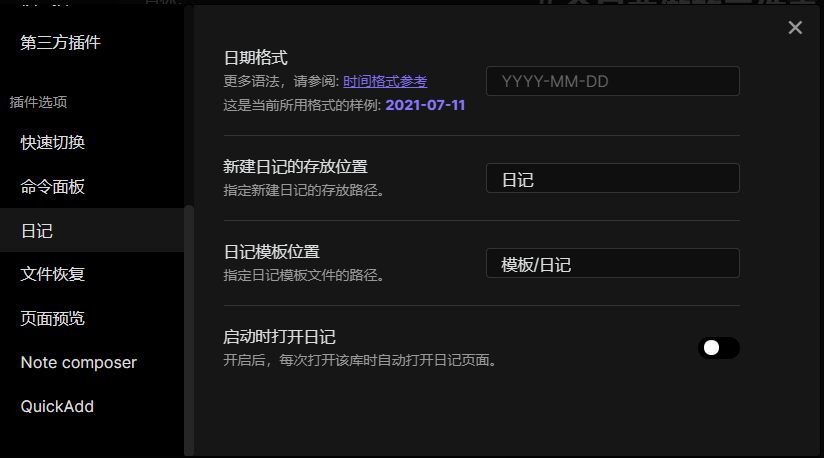
具体的日记模板如下
# 今日要做的三件事
1.
# 今天活动
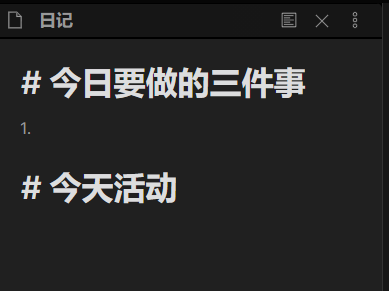
设置Quickadd插件的剪藏选项(Capture Choice)
添加一项Capture动作
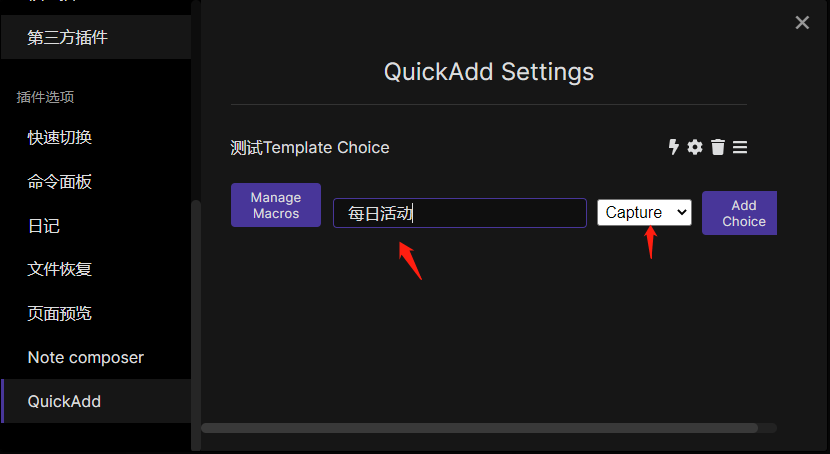
点击齿轮按钮,进入配置。如果常用,建议也点亮闪电按钮。

具体的设置选项,Bon已经在讲述很清楚了,我就不再赘述。
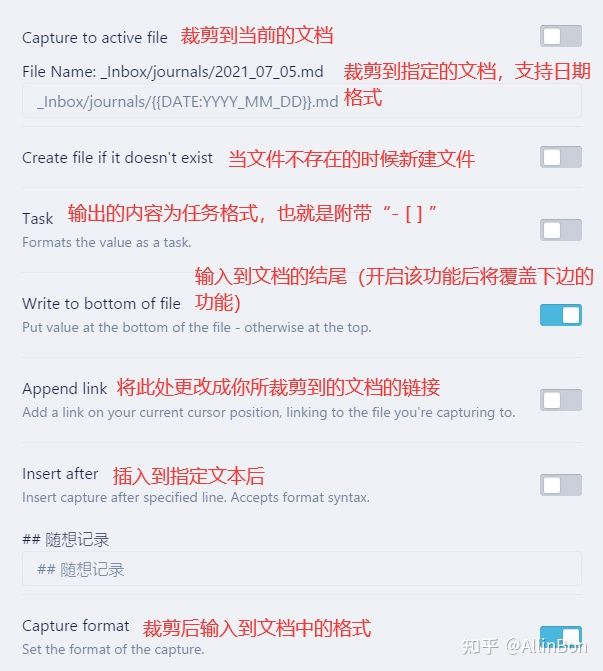
(上图来自于Bon的文章:https://zhuanlan.zhihu.com/p/386885976 )
因为我的日记文件位于根目录下的“日记"文件夹中,每日日记的文件名显示是”2021-07-11“。
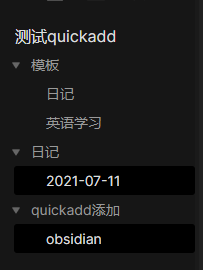
因此我在File Name一栏输入日记/{{DATE:gggg-MM-DD}}.md。我没有选Create file if it doesn't exist,相当于默认,每天开打ob后我都会先生成日记文件。
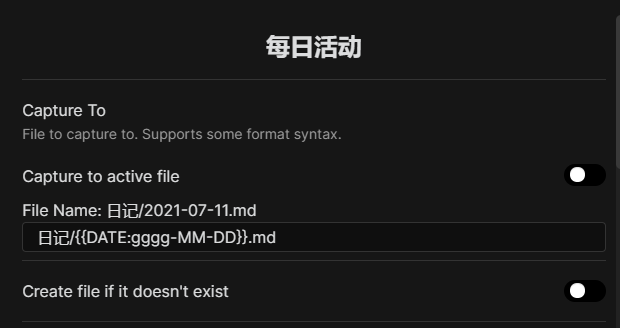
在Insert after(在某些之后插入)一栏,我输入# 今天活动。并开打Insert at end of section(插入在此节的最后),因为时间任务是依次往下的。
最后打开Capture format,并在下方输入- {{DATE:HH:mm}} {{VALUE}}。其中{{DATE:HH:mm}}是时间,{{VALUE}}是你输入框内的值(文字信息)。
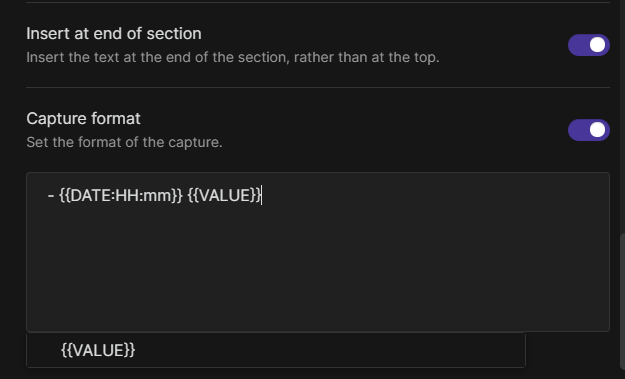
从命令模式运行剪藏选项(Capture Choice)
按Ctrl+P进入命令模式,检索quickadd,如果刚刚有将这选项的闪电标志点亮,该命令就会直接出现在命令模式中。
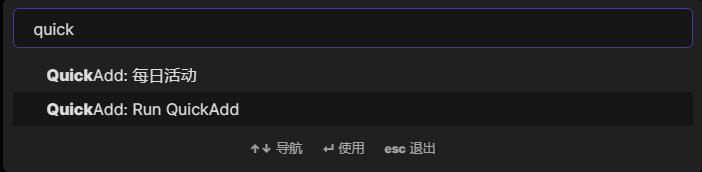
如果没有,则需要点击Quickadd: Run Quickadd,在所有的Quickadd命令中寻找改命令,找到后点击。
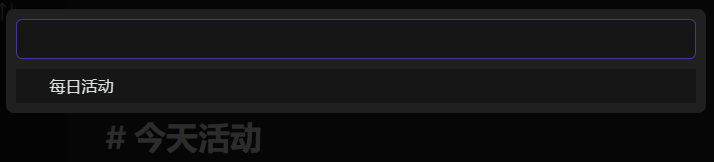
然后会弹出一个输入框,我输入“写Quickadd的文章”,按回车完成输入。

最后在日记文档中,就会出现如下结果
# 今日要做的三件事
1.
# 今天活动
- 20:51 测试
- 20:55 写Quickadd的文章
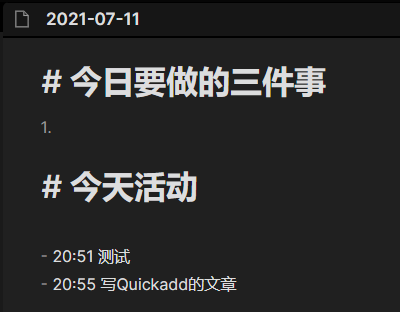
其中- 20:51 测试是我之前测试的结果,- 20:55 写Quickadd的文章是我刚刚输入的结果。本文到此也就要结束了,最后我们再输入“结束Quickadd文章的写作”,就会出现下图。